
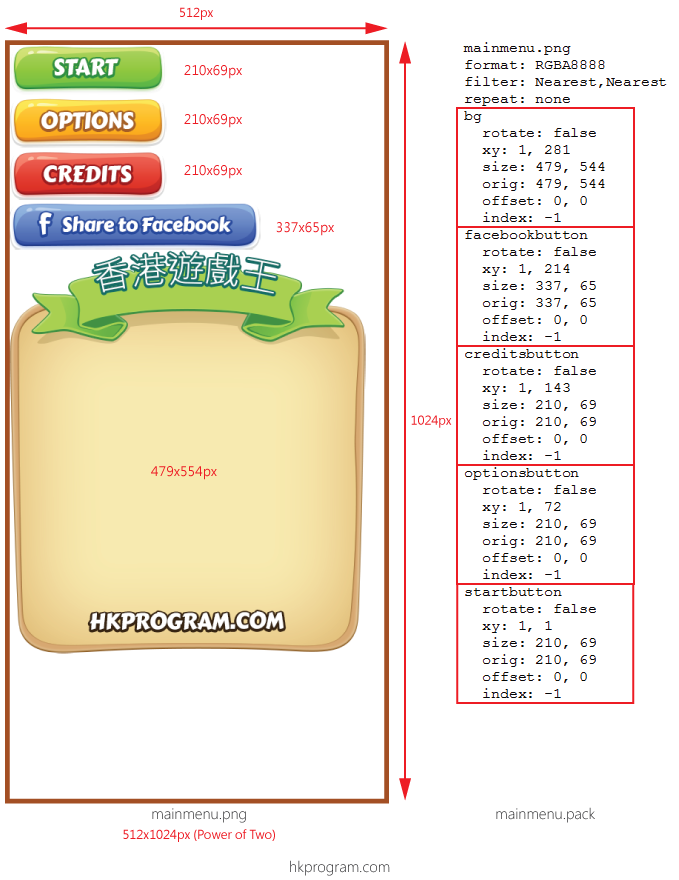
- TEXTUREPACKER TUTORIAL LIBGDX HOW TO
- TEXTUREPACKER TUTORIAL LIBGDX ANDROID
- TEXTUREPACKER TUTORIAL LIBGDX PRO
- TEXTUREPACKER TUTORIAL LIBGDX CODE
- TEXTUREPACKER TUTORIAL LIBGDX FREE
That should cover the basics for hooking up your libGDX application with a

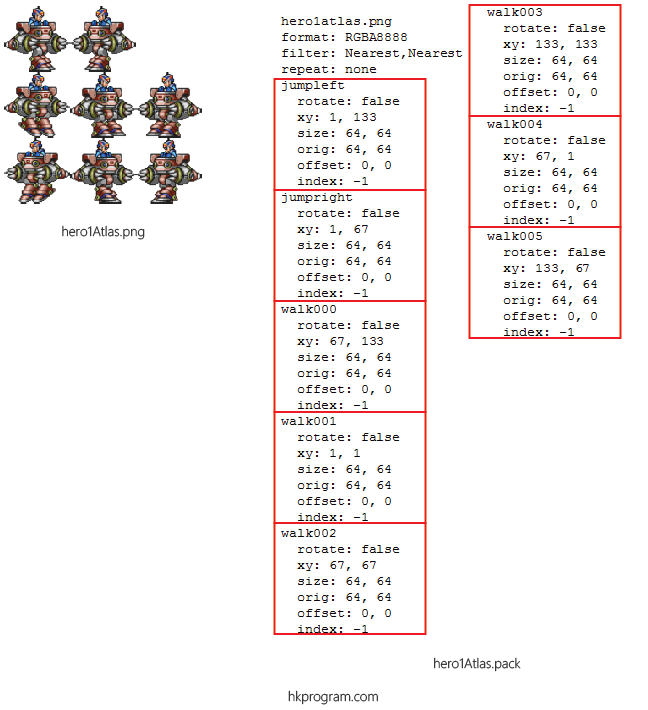
TEXTUREPACKER TUTORIAL LIBGDX ANDROID
Inside your libGDX application, the atlas published to your Android application's assets directory should now be accessible as a libGDX "internal" file.

TEXTUREPACKER TUTORIAL LIBGDX FREE
If you are targeting OpenGL ES 1.x make sure "Allow free sizes" is unchecked in the Geometry section of the settings.(Or, manually copy the files after publishing them.) The basename of the files should be fine at this point, but feel free to change them as you see fit. Change the "Data file" and "Texture file" entries in Texture Settings to save directly to your libGDX project's Android "asset" folder.The libGDX TextureAtlas expects these two files to be in the same directory (and the name of the image file is embedded in the.txt file that describes the atlas (in a format that libGDX expects), and an image file (. TexturePacker will generate two files for a libGDX atlas: a. Under Output change the "Data Format" to "LibGDX". for example, a subimage assets-raw/items/goldcoin.png would be. In the Texture Settings along the left side, make sure the Output section is open. LibGDX's TexturePacker has a very smart feature to tackle this type of problem.I use "packed.tps" as the save-file name in this example. Implements LWJG元, TexturePacker, and Tiny File Dialogs. Click 'Save As.' in the File menu to save your state and give the output files some default names.Add a couple sprites to this Atlas, you can add more later. Click 'Add Sprites' on the toolbar or in the Edit menu.Note that you can have multiple atlases open for editing (each time you click 'New' a new TexturePacker window is opened.) By default a new, empty project is started. Texture files, and you just want to switch to a texture atlas. Ideally, you should have an application that already works with individual I assume you've got your libGDX application set up already (especially
TEXTUREPACKER TUTORIAL LIBGDX PRO
This tutorial is based on the Pro version of TexturePacker 2.4.2. This tutorial walks through the most basic aspects of using it with
TEXTUREPACKER TUTORIAL LIBGDX CODE
Step #5- Drag the plist and image into your game and write code to load them.Tags: libgdx, texture atlas, texturepacker Tutorial for TexturePacker and libGDXīuilding an optimized texture atlas for texture-heavy applications. Step #4- Click save and then click publish! Step #3- (Optional) Turn off rotation, trim, etc. Step #2- Open finder and drag your sprites onto the right side of Texture Packer In this example, I’m saving to my desktop. Step #1- Start texture packer and quickly enter the data file and image file (top left).
TEXTUREPACKER TUTORIAL LIBGDX HOW TO
Still not sure? Here’s how to make a sprite sheet with texture packer (MAC version) in about 30 seconds: – Exports metadata for just about any format you need (Cocos2d, Corona, Sparrow, LibGDX, LimeJS, Ogre, Moai, CSS, JSON or make your own) So for example textures that are only used for a specific zone or level are packed together and textures like the main character that are used throughout the. – Export to PNG, JPG, PVR (iPhone native format), PVR.CCZ (Cocos2d), PVR.gz (PVR gzipped) and KTX – Import PSD, PNG, JPG, SWF, TGA, BMP, TIFF – Color Reduction (dithering, 16 bit conversion, etc.) – Rotation (to help fit your sprites even tighter) – Trimming (remove whitespace on individual sprites – very handy!) TexturePacker - sprite sheet packer with graphical user interface and tons of options. There are plenty of advanced options if you want to get fancy, such as: Simply drag and drop your png files to the app and that’s it. I’ve been using TexturePacker to do all the sprite sheets for my iOS games and so far I have been impressed.


 0 kommentar(er)
0 kommentar(er)
